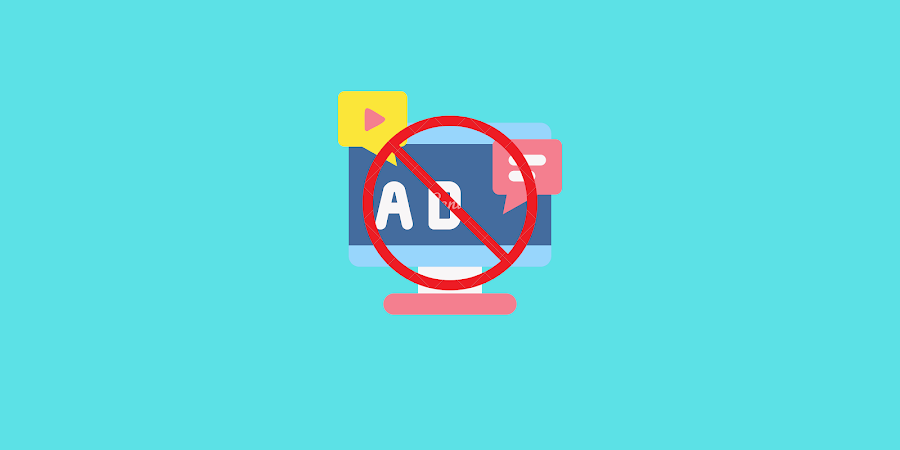
A
dvertisements on the internet are becoming more and more annoying and annoying. There are a few things you can do to block them, depending on the browser you're using. Google Chrome allows you to block ads in several ways.If you happen to be using the Chrome browser, you can really fight back and block ads in Chrome and block pop-ups in Chrome by getting an ad-blocking Chrome extension.
Google also has a browser setting that can help block certain ads. Let's take a look at two ways to block ads in Google Chrome.
Why block ads in Chrome?
Dealing with ads in your browser is just part of life. That's how companies advertise to people today, and they're part of the browsing experience whether you like it or not. Having said that, you can definitely block ads in Google Chrome and give yourself a smoother, less annoying browsing experience.
Of all the ads that appear on Chrome, pop-ups are by far the most annoying, and dealing with them will give you a cleaner browsing experience. Pop-up ads can be one of the most annoying things you have to deal with while surfing the web.
Fortunately, there are several ways to block ads on Google Chrome. Today, I will go through both ways with you.
Block ads in Google Chrome
You can use different methods to block ads in Google Chrome. There are some tools in Chrome settings that can help you with this. Alternatively, you can use an extension. Both methods work great, it's just a matter of personal preference which method you choose.
Let's take a look at both methods.
How to Block Ads in Chrome Settings
The first method involves using the settings already built into the Chrome browser.
Here's how you do it.
1. Launch Google Chrome
Launch the Google Chrome browser from the desktop. The Chrome icon looks like a colored ball with a blue dot in the middle. You can find it in the Applications folder on Mac or the Start menu on Windows.
2. Access Chrome's three-dot menu
Once the Chrome browser opens, click the three-dot icon. This icon is located next to the address bar in the upper right corner of the browser window. This will open a drop down menu. Find the "Settings" option in the drop-down menu and click it.
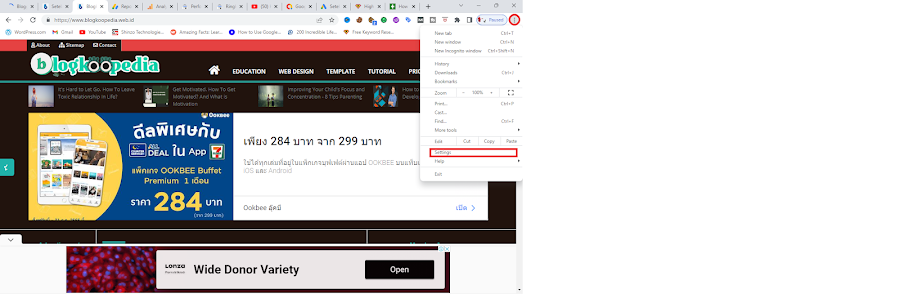
Click the three-dot menu, then click Settings
3. On the Settings page, scroll down to find Advanced.
On the settings page, scroll all the way down until you see "Advanced". Click it when you see it and more advanced settings options will drop down and appear.
4. Click Site Settings
More settings options now appear, scroll down until you see "Site Settings". You'll find it at the bottom of the main "Privacy and Security" options group. scroll down to site settings
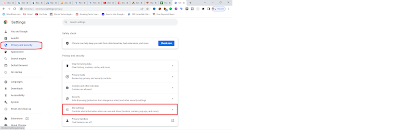
5. Find the Ads section and change the Block Sites feature.
Click this field and a list of additional content setting options will appear. You are looking for the "Show" option. If you see it, go ahead and click it to open it.
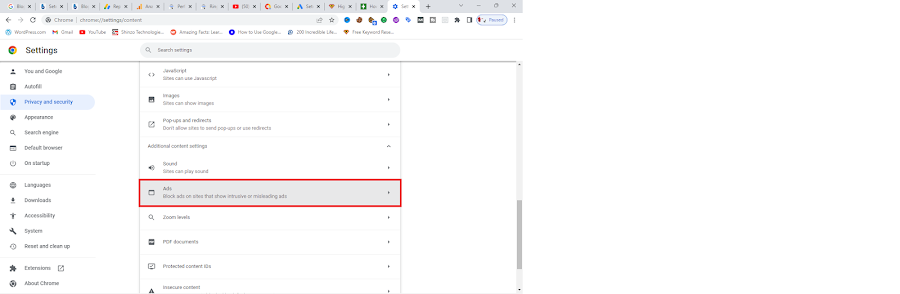
With this option turned on, find and click the "Block on sites that display intrusive or misleading ads" toggle to enable it.
Click on blocked websites that display intrusive or misleading ad

That's it. You have successfully blocked ads in Google Chrome using your browser settings.
You can also block ads in Chrome using an extension called AdBlock. Here's how you do it.
How to Install AdBlock on Chrome Desktop
1. Launch Google Chrome
Launch the Google Chrome browser from the desktop. The Chrome icon looks like a colored ball with a blue dot in the middle. You can find it in the Applications folder on Mac or the Start menu on Windows.
2. Get the AdBlock extension
Visit the AdBlock website. You can find it at Ad Block in the Chrome address bar.
Visit the Adblock website in the address bar
Click Get ADBLOCK Now. This blue button is in the middle of the page. This will take you to the browser extension's installation page. In this case, you will be linked to the Chrome extension page.
Click the blue Get Adblock Now button
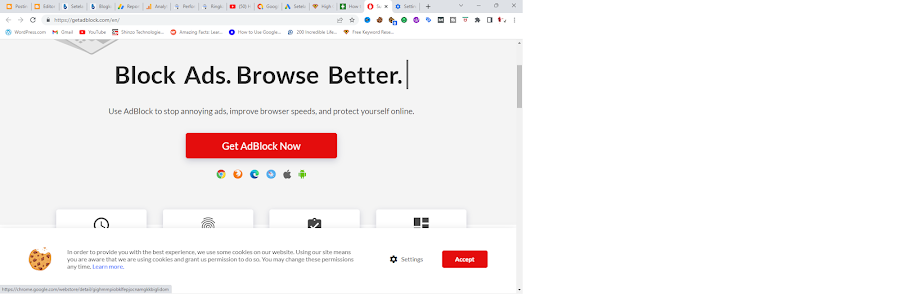
3. Add the AdBlock extension to your browser
On the Extensions page, click the Add to Chrome button to add the extension to your Chrome browser.
Click the Add to Chrome button
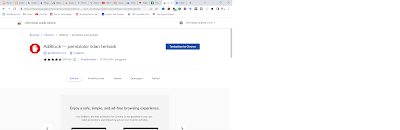
The extension will be added automatically and will appear in your extensions panel when the process is complete.In the upper right corner of the browser, you'll see a small red stop sign with a hand in it.
Click on it and select Settings/Options from the drop down menu.
Fill in the options and settings as needed and save. You are now running AdBlocker on Chrome.
Congrats, this is another way to successfully prevent ads from showing on the Chrome browser.
Final Thoughts
Google Chrome continues to offer unique features that give you more control over the browser and how it works. There are now two great ways to block ads on Chrome at any time. Both work just fine, it's just a matter of how much overall control you want.
With built-in settings already provided by the Chrome browser, you can easily block ads with just a few clicks. Alternatively, you can also choose an extension that can do the job.
Either way, your browsing experience will be much cleaner and smoother after you have blocked all these unwanted popup ads from showing all the time.
If you are running another browser, there are also similar ways to block ads and websites. You can easily block websites in Firefox, or block unwanted ads in Opera if you are using those browsers.
Do you block ads in Google Chrome or just go with the flow? What other methods have you found work well when trying to block ads?
Keyword:
turn off ads google, how to turn off ads on google, google seo ads, how to turn off ads on android








No comments:
Tulis comments