Peran tabel di Word umumnya untuk mengatur teks atau data dalam bentuk teks. Misalnya tabel data informan, tabel resep, dll di koran. Berbeda dengan fungsi tabel di Excel yang biasanya digunakan untuk mengolah data berupa angka dan menggunakan perhitungan rumus, fungsi tabel di Word lebih sederhana.
Di Microsoft Word, Anda tidak hanya dapat membuat tabel, tetapi juga memodifikasinya sesuai keinginan dan kebutuhan Anda, seperti: mengubah desain, menambahkan baris/kolom, menghapus baris/kolom, atau menggabungkan sel.
Datang dan lihat cara membuat tabel di Word dan berbagai cara untuk memodifikasinya!
Cara Membuat Tabel di Word
Membuat tabel di Word dapat dilakukan dengan dua cara, yaitu menggunakan Insert dan Insert Table. Fungsinya sama, tetapi langkah-langkahnya sedikit berbeda.
1. Gunakan menu Sisipkan untuk membuat tabel di Word
1. Klik menu Sisipkan dan pilih Tabel
2. Pilih jumlah baris dan kolom sesuai kebutuhan
Anda dapat memilih jumlah baris dan kolom tabel dengan mengarahkan kursor ke baris dan kolom yang sesuai. Jumlah baris dan kolom akan dijelaskan kemudian. Contoh di bawah ini terdiri dari 5 kolom dan 7 baris.
2. Gunakan menu Insert Tabel untuk membuat tabel di Word
Jika Anda ingin membuat tabel dengan lebih dari 10 x 8 baris dan kolom, Anda dapat menggunakan menu Sisipkan Tabel. Jika Anda mengklik menu tersebut, maka akan muncul kotak pilihan Insert Table, sebagai berikut:
Masukkan jumlah kolom sesuai kebutuhan dan klik OK. Selain itu, ada opsi AutoFit dengan fungsi yang berbeda:
Auto Fit Conten: Ukuran kolom tabel akan otomatis mengikuti konten di dalamnya.
Auto Fit Window: Ukuran tabel secara otomatis mengikuti lebar lembar kerja.
Cara Insert teks dalam tabel
Anda juga dapat memasukkan teks ke dalam tabel alih-alih memasukkannya satu per satu. Itu dia:
1. Blok tulis yang akan dimasukkan ke dalam tabel
2. Klik menu Insert, pilih Table, lalu klik Convert Text to Table
3. Isi jumlah kolom dan baris tabel
Setelah beberapa saat akan muncul kotak pilihan seperti pada gambar di bawah ini. Biasanya, jumlah baris mengikuti jumlah baris yang ditulis, tetapi Anda dapat menyesuaikan jumlah kolom. Jika ya, klik OK.
4. Teks berhasil dimasukkan ke dalam tabel.
Cara Memodifikasi Tabel di Word
1. Bagaimana cara menambahkan baris/kolom ke tabel di Word
Bagaimana jika sebuah baris atau kolom ditemukan hilang di tengah proses? Tenang, kamu bisa menambahkan baris atau kolom pada tabel yang kamu buat, kok. Itu dia:
1. Klik kanan pada sel
2. Pilih Sisipkan
Anda dapat memilih menu insert di bagian atas atau bawah. Keduanya sama.
Ada beberapa opsi penyisipan dengan fungsi berbeda:
- Insert Column to The Left: Menambahkan kolom di sebelah kiri sel
- Insert Column to The Right: Menambahkan kolom di sebelah kanan sel
- Insert Column Above: Menambahkan baris di atas sel
- Insert Column Below: Tambahkan baris di bawah sel
- Insert Cell: Tambahkan sel baru di dalam sel
Anda juga dapat menambahkan baris atau kolom ke tabel menggunakan menu Layout, lalu pilih insert yang sesuai.
2. Cara menghapus baris/kolom dalam tabel di Word
Selain menambahkan, Anda juga dapat mengurangi atau menghapus baris atau kolom dari tabel yang dibuat. Itu dia:
1. Buka menu Lalyout
2. Pilih Hapus
Setelah itu akan muncul option box berikut, pilih salah satu sesuai dengan kebutuhan Anda:
- Delete Cells: Hapus sel yang dipilih
- Delete Columns: Hapus kolom yang dipilih
- Delete Rows: hapus baris yang dipilih
- Delete Table: hapus seluruh tabel
Anda juga dapat menghapus baris/kolom dengan mengklik kanan sel atau tabel dan memilih Hapus Sel.
3. Ubah desain Tabel
Anda dapat mengubah desain meja agar terlihat lebih berwarna atau menarik. Untuk melakukan ini, klik menu Desain. Setelah itu, pilih desain meja yang Anda inginkan atau sukai.
4. Merge dan Split tabel
Anda dapat menggunakan sel gabungan untuk menggabungkan dua atau lebih baris dan dua atau lebih kolom menjadi satu. Caranya adalah dengan menggabungkan blok sel, buka tab "Layout" dan pilih "Merge Cells". Anda juga dapat melakukan ini dengan mengklik kanan pada tabel - Merge Cells.
Atau Anda juga bisa menggunakan Split Cell untuk membagi sel. Anda dapat membagi sel menjadi baris dan kolom kecil di dalamnya.






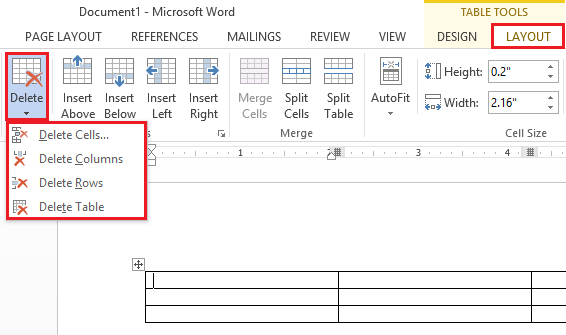











No comments:
Tulis comments